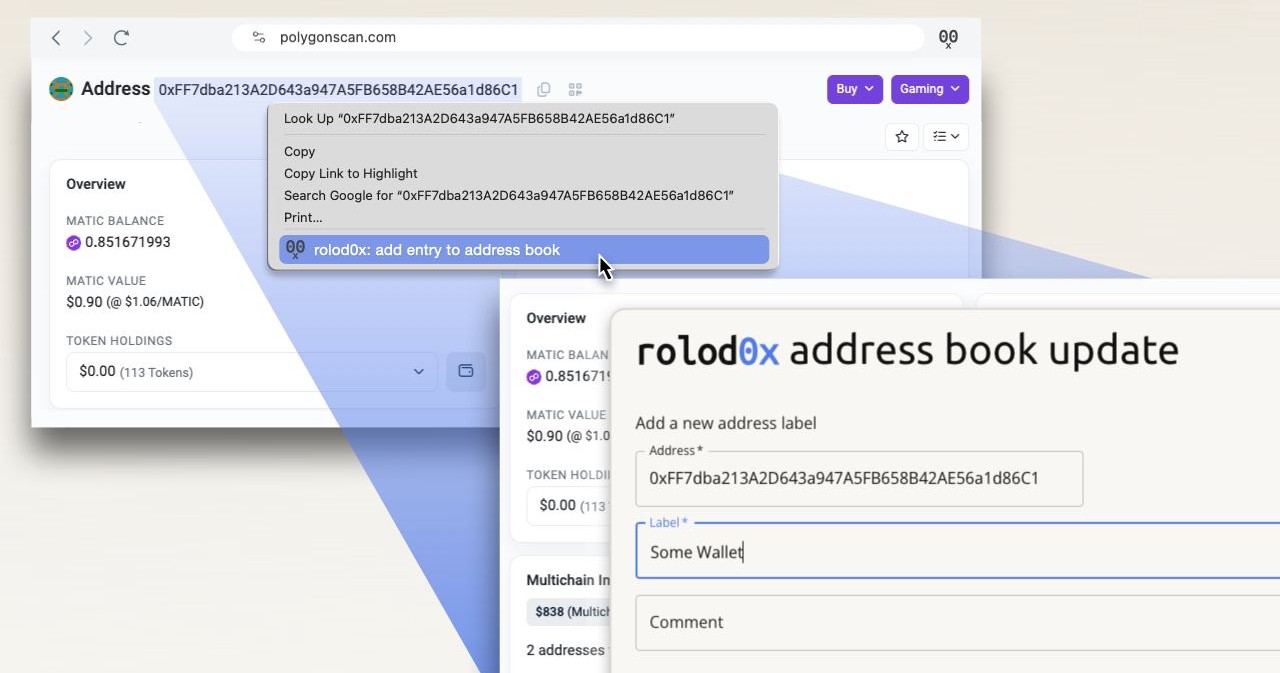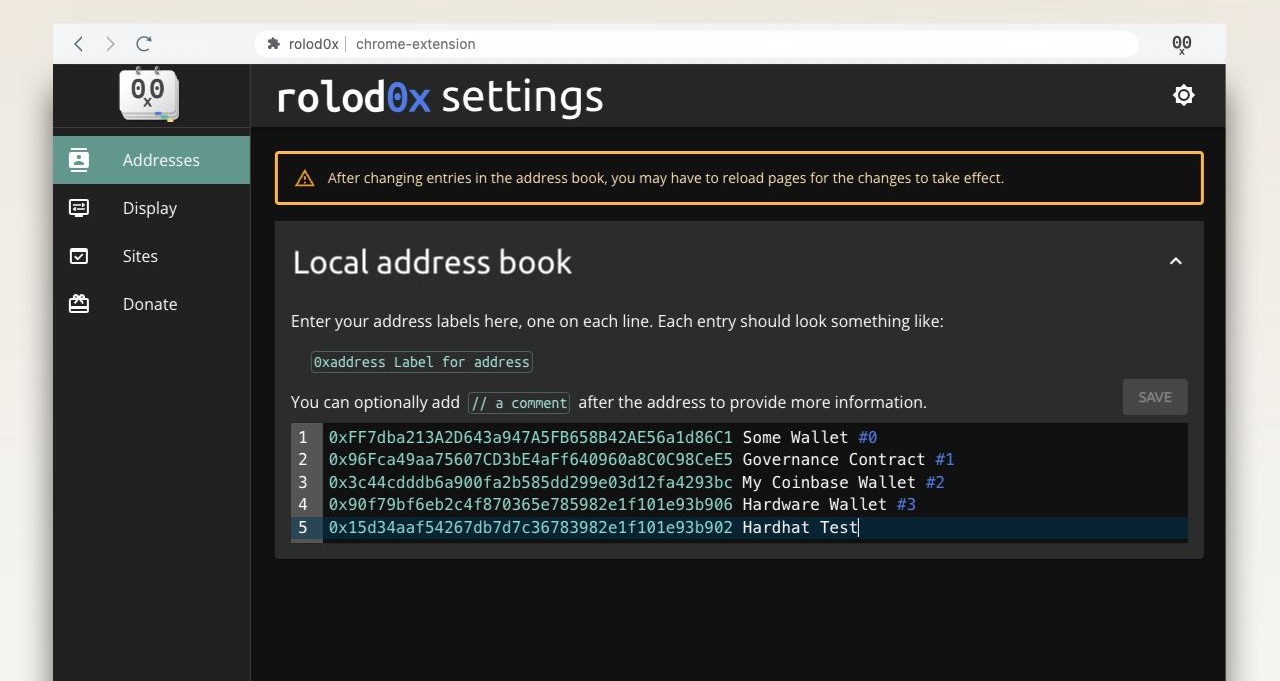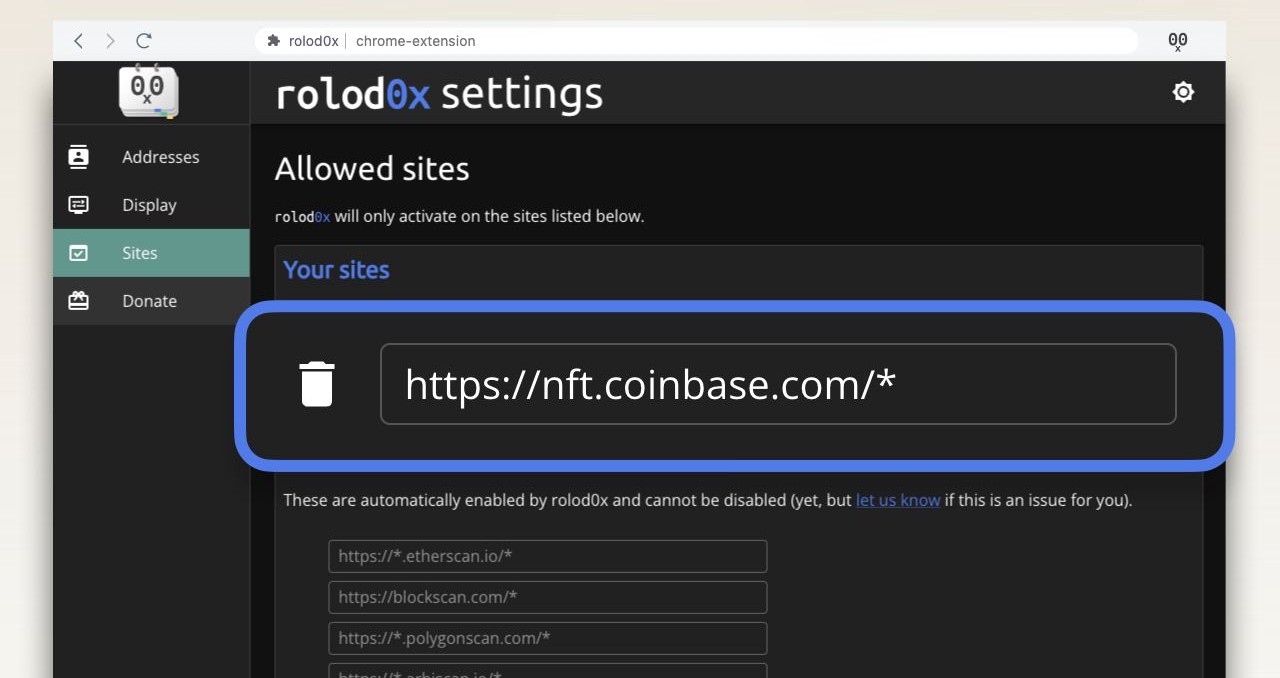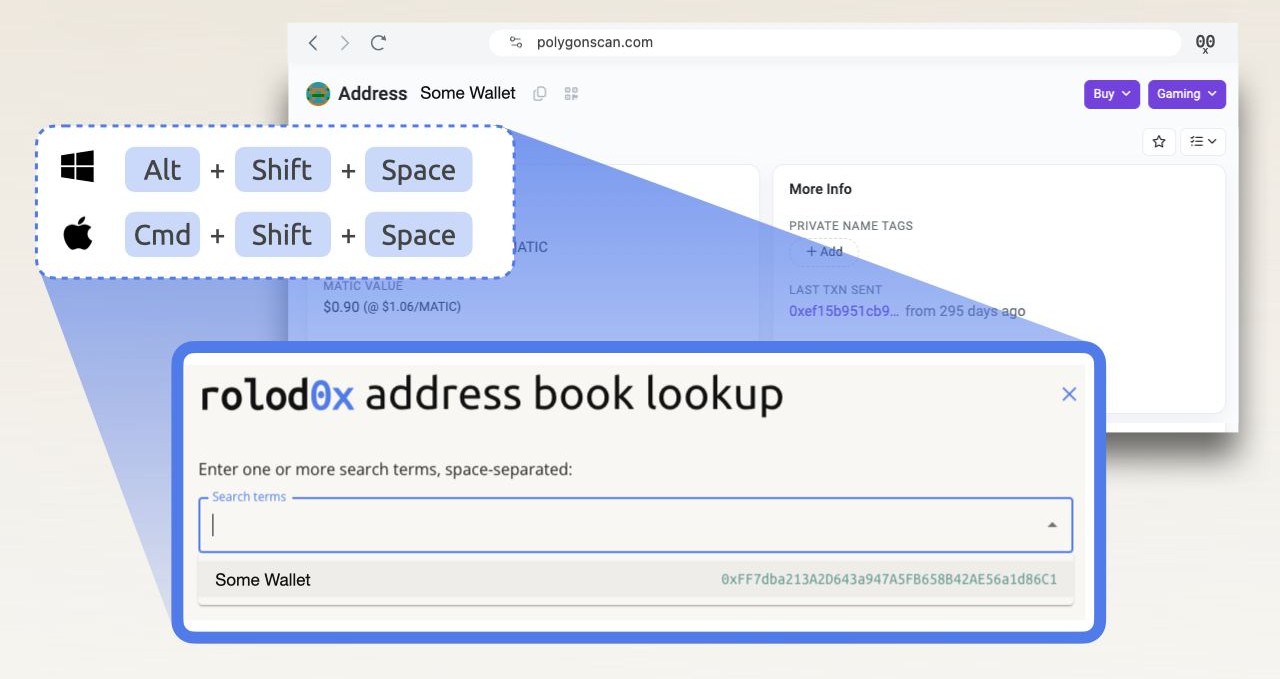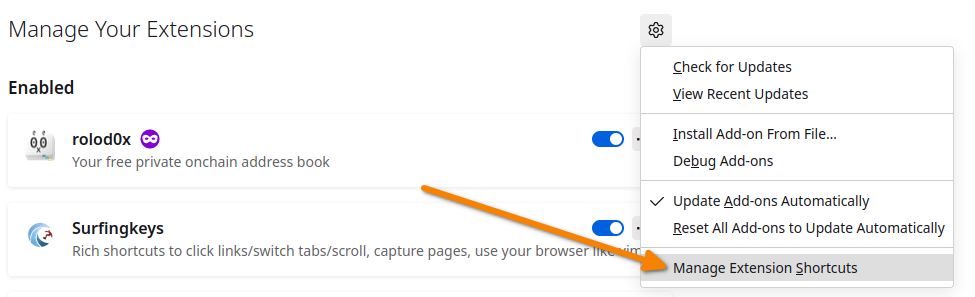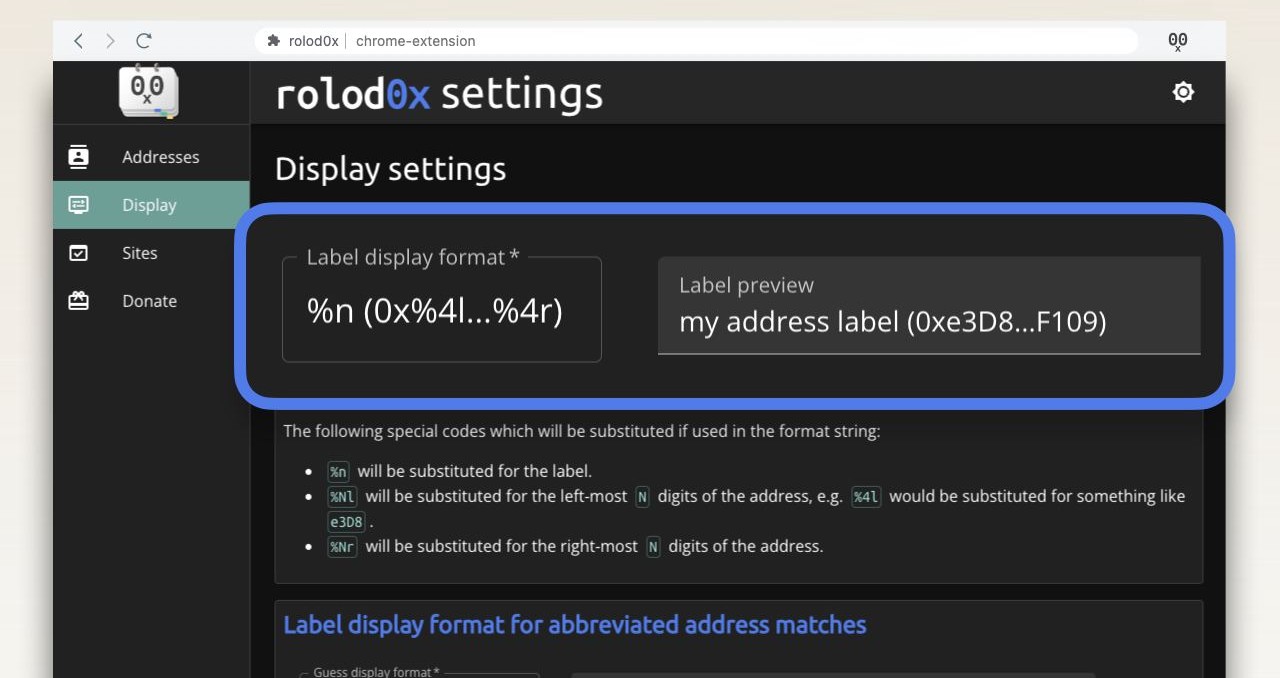User manual
- First steps after install
- Adding labels to the address book
- Editing the address book
- Handling of duplicate labels
- Controlling which sites rolod0x is active on
- Looking up an address
- Actions on addresses
- Customizing the label display format
- Managing settings
- Usage in other browsers
- Usage on the command line
- Importing token lists on the command line
The following instructions are for Chrome and Firefox. They should also apply to other browsers in the same families, e.g. Chromium and Brave, although some details may differ. (If you notice differences not documented here, please let us know!)
First steps after install
Pinning the extension
Once the extension is installed, it is recommended to pin it to the toolbar. This can done by clicking the jigsaw icon near the top right of the browser window, finding the extension in the list, and then clicking the pin icon.
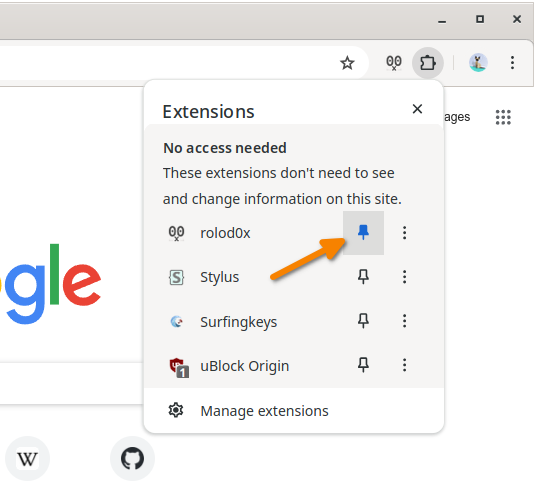
(Re-)opening the settings
On install, the extension’s options page will automatically open, but you can re-open it later in the normal way, e.g. by clicking on the extension icon if it’s pinned as per above, or again via the jigsaw icon. In Chrome you then have to click the icon with the three vertical dots to the right of the extension. In Firefox first select Extensions in the left-hand sidebar, look for rolod0x, then click the three horizontal dots and select Preferences.
In Chrome you can also get to the same place via the address <chrome://extensions>, or in Firefox the address is
Adding labels to the address book
There are two ways to do label an address. The easiest is simply to right-click on it, and then select the rolod0x option from the context menu:
Currently this only works if rolod0x is enabled on that website (see the the section below on controlling which sites are allowed). However a fix for this is planned, so in future right-click will work on any site.
After adding the label, you should see the address you right-clicked on immediately replaced with the label. To ensure that this happens for this website in the future, you will also need to make sure that rolod0x is enabled for that site, unless it’s one of the built-in sites listed under the “Sites” section of the settings. See the below section for how to do that.
Editing the address book
The second way to add addresses is from the options page, which is also how you can edit existing entries:
-
Add or edit addresses to your address book as directed by the help text.
-
Click the
Savebutton. -
Visit a web page where those addresses are displayed.
-
You will now need to make sure that rolod0x is enabled for that website, unless it’s one of the built-in sites listed under the “Sites” section of the settings. See the below section for how to do that.
-
At this point, you should see that the addresses on the web page have been replaced with the labels you provided in the extension options. If not, try simply reloading the web page.
Handling of duplicate labels
Note that if you enter the same address multiple times with different labels, when replacing labels with addresses, rolod0x will automatically join the labels together with a / character in between each label. The same applies for comments.
Controlling which sites rolod0x is active on
rolod0x is enabled by default on a bunch of well-known block explorers and other sites. However you can also manually enable rolod0x on any site as follows:
-
If you have pinned the extension to the toolbar, you can right-click the extension icon and make sure that
Enable rolod0x on this domainis selected. -
Otherwise, you can reach the same context menu by clicking the three dots icon mentioned above.
You can view and control the list of enabled sites in the Sites section of the options page:
At this time it is not possible to disable rolod0x on the built-in sites, however if you need that functionality, please upvote issue #215.
There is also issue #74 which is an idea for a future feature to allow temporarily disabling of rolod0x for the current tab.
Looking up an address
If you want to quickly obtain an address, you can click the extension icon and select the Search menu item.
Alternatively you can press a keyboard shortcut to launch a popup window to do a lookup. By default, this keyboard shortcut is Shift-Alt-Space on Windows and Linux, and Shift-Command-Space on MacOS, but you can customize this by visiting <chrome://extensions/> and then clicking on Keyboard shortcuts.
This keyboard shortcut should work on any regular website, even ones on which rolod0x has not yet been enabled. However it will not work on “special” pages, such as browser settings pages or local files (even if Allow access to file URLs is enabled). Unfortunately this is a browser limitation which probably can’t be bypassed.
If it’s not working on normal pages in Chrome, then visit <chrome://extensions/shortcuts> and make sure that you have the keyboard shortcut set up correctly.
Similarly, in Firefox go to the extensions page and then check that the keyboard shortcut is set up correctly:
Actions on addresses
After selecting an address from the lookup, you’ll be presented with a searchable list of actions you can perform on that address:
- Copy the address to your clipboard
- Search for the address on search engines (DuckDuckGo, Google)
- View the address on various block explorers
You can quickly filter these actions by typing parts of the action name.
Customizing the label display format
See the Display section of the options page which explains this in detail.
Managing Settings
You can manage all your rolod0x settings through the “Manage Settings” page in the options. This includes:
Exporting settings
To back up your settings or transfer them to another computer:
- Go to the “Manage Settings” page
- Click the “Export” button
- Your settings will be downloaded as a JSON file named
rolod0x-options.json
Importing settings
To restore settings from a backup or import settings from another computer:
- Go to the “Manage Settings” page
- Click the “Import” button
- Select your previously exported
rolod0x-options.jsonfile - Confirm that you want to overwrite your current settings
- Your settings will be imported and applied immediately
Note: The import will fail if the file format is invalid or if it contains invalid settings. In this case, your existing settings will remain unchanged.
Resetting to defaults
If you want to start fresh with default settings:
- Go to the “Manage Settings” page
- Click the “Reset to defaults” button
- Confirm that you want to reset all settings
- All your settings will be reset to their default values
Note: This action cannot be undone. If you want to keep your current settings, export them before resetting.
Raw options data
The “Raw options data” section shows a detailed view of all your current settings. This can be helpful for debugging or understanding exactly what settings are stored.
Usage in other browsers
So far only Chrome, Chromium, Brave, and Firefox have been tested.
Other browsers will probably have similar usage, but these instructions will need to be augmented accordingly when they are officially supported.
Usage on the command line
If installation was successful then you should be able to run the rolod0x command. If not, then try to cd to the source directory and run:
pnpm --silent run rolod0x
The CLI utility takes an address book text file as a parameter, and then reads input from STDIN and filters it through rolod0x’s replacement engine, so that STDOUT will contain the same text with any recognised addresses substituted for a labelled version.
The substitution format can be controlled similarly as in the browser extension.
If you use this regularly with a preferred address book file and/or display formats, you can create a simple wrapper shell script somewhere on your $PATH, containing something like the following:
```sh
#!/bin/sh
cd ~/path/to/rolod0x
pnpm --silent run rolod0x ~/path/to/my-address-book.txt "$@"
```
For example, this could be called rx for easy invocation. Don’t forget to make it executable:
chmod +x rx
If you’re lucky / smart enough to be using zsh instead of bash, you could even create a global alias:
alias -g 0x='|& rx'
Then you can just append 0x to the end of any command and it will pipe STDOUT and STDERR through rolod0x.
Listing duplicate labels
If you specify the -d or --duplicates option, then instead of filtering STDIN, it will list all addresses in the given address book file which have duplicate labels.
Importing token lists on the command line
If you want to augment your private address book with some well-known public addresses, take a look at https://tokenlists.org/ has a nice list of public token lists.
You can of course copy any of these into your address book manually, but you can also convert a whole list into rolod0x, by downloading the source JSON file, and then running something like the following:
pnpm --silent tokenlist:import tokens.json > tokens.txt
The contents of the resulting tokens.txt file can then be imported into rolod0x simply by pasting them into the address book.